Help

La ricerca libera
Nella colonna di sinistra è inoltre visualizzata la data di pubblicazione del documento.
La scheda riepilogativa del documento
Cliccando sul testo mostrato nella colonna centrale dell’elenco dei risultati viene visualizzata in prima battuta una pagina di sintesi comprendente l’oggetto, i dati relativi alla pubblicazione, il collegamento al documento originale nella sua collocazione all’interno del sito istituzionale della Pubblica Amministrazione che lo ha prodotto, ed un elenco delle principali “entità” citate nel documento che possono ricoprire un ruolo di particolare interesse nella consultazione, come ad esempio l’argomento generale, gli estremi delle norme e leggi, le associazioni ed altro ancora, a seconda del tipo di documento.Ognuna delle entità elencate è a sua volta un collegamento diretto per effettuare la ricerca di tutti i documenti prodotti dalla Pubblica Amministrazione in cui essa viene citata espressamente. Ad esempio cliccando su una delle leggi citate si effettua la ricerca di tutti i documenti della Pubblica Amministrazione in cui è citata espressamente quella legge.
La retrospezione
Dalla scheda riepilogativa del documento è possibile accedere al documento originale, sia dal collegamento mostrato in “Pagina originale“, che rimanda alla specifica sezione del sito istituzionale della Pubblica Amministrazione, che dall’icona “PDF” in alto a sinistra, che apre direttamente una copia del documento originale.Tramite il collegamento “Vai al testo” si può inoltre accedere ad una vista particolare del documento (Retrospezione) in cui il sistema evidenzia i concetti di particolare interesse consentendo, tramite un click del pulsante destro del mouse, ricerche limitate all’interno del documento stesso, al sito istituzionale della Pubblica Amministrazione o, per alcuni tipi di entità, attraverso strumenti di conoscenza specifici, come ad esempio, nel caso di norme e leggi, il servizio “Norma attiva” (https://www.normattiva.it/).
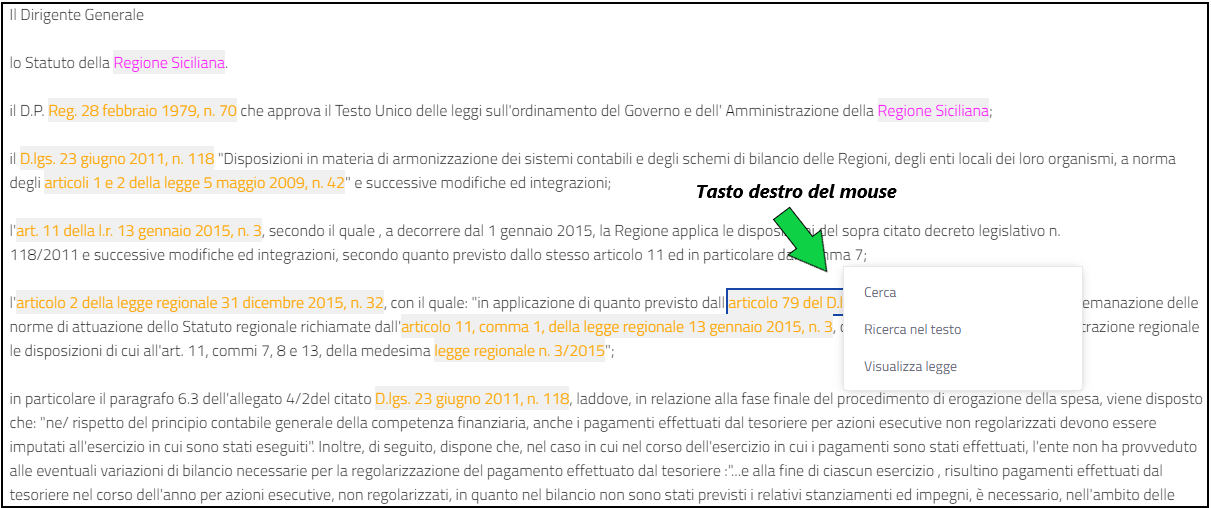
Si noti che sul testo del documento mostrato in questa particolare vista di “realtà aumentata” è comunque possibile anche effettuare ricerche testuali tramite i normali strumenti di ricerca messi a disposizione da tutti i più diffusi browser.
L’ordinamento dei risultati
Le entità citate nei risultati
Entità e parole chiave
Una volta eseguita o affinata una ricerca con uno o più criteri, è’ sempre possibile rimuovere uno più dei criteri di ricerca utilizzati (e fare effettuare automaticamente una nuova ricerca senza considerare il criterio appena rimosso) cliccando sulla “X” alla destra di ciascuno dei criteri che si intende rimuovere.
Selezione esplicita di una ricerca per entità ed autocompletamento
E’ infine possibile forzare a priori, direttamente in fase di digitazione della parola nella Casella di ricerca, un certo tipo di entità per accertarsi che la ricerca avvenga solo su quel tipo di entità. Per farlo si deve fare precedere la parola da ricercare dal tipo di entità seguito dal simbolo “:”. Ad esempio per cercare i documenti in cui viene citata un’organizzazione che contiene nel nome la parola “cultura”, si può digitare direttamente “organizzazione: cultura”.Già in fase di digitazione, appena immessa la stringa relativa al tipo di entità seguita dal simbolo “:” il sistema il sistema inizia a proporre l’elenco della entità di quel tipo a lui note per aiutare nel completamento del criterio di ricerca. Man mano che si digita una parte successiva l’elenco delle entità proposte viene ristretto a quelle che soddisfano la parte di testo inserita nella casella di ricerca.
Inserendo ad esempio “organizzazione:” il sistema propone l’elenco della organizzazioni a lui note e proseguendo con la digitazione di altre lettere l’elenco viene ristretto a quelle nel cui nome compaiono le lettere inserite.
E’ possibile poi selezionare dall’elenco proposta una Entità tramite il mouse o i tasti cursore della tastiera in modo da non dovere per forza digitare tutto il nome dell’Entità.
